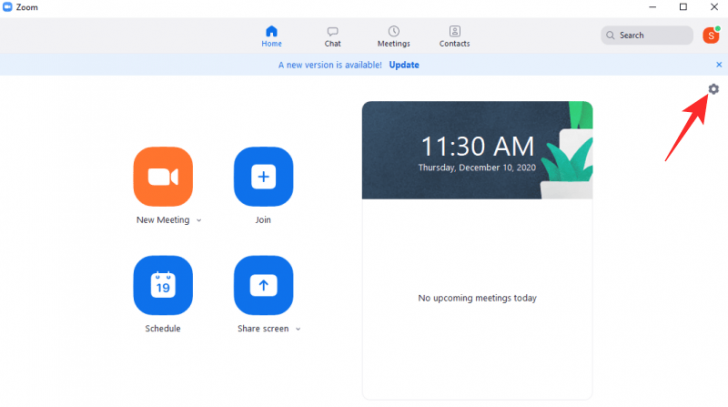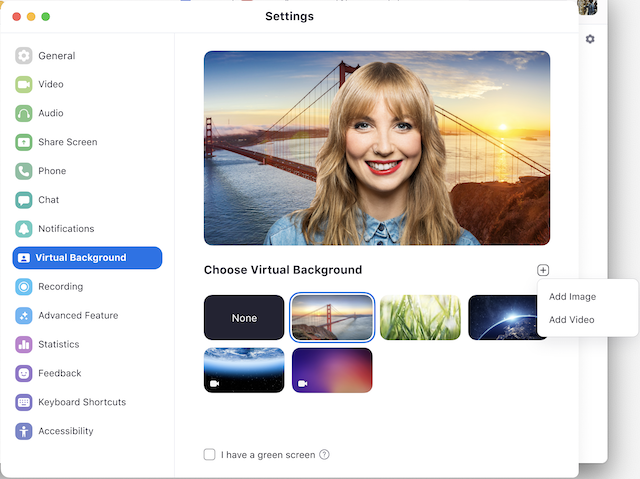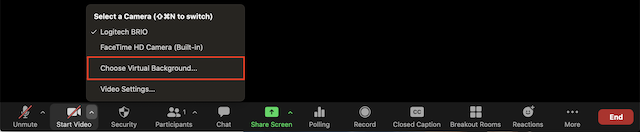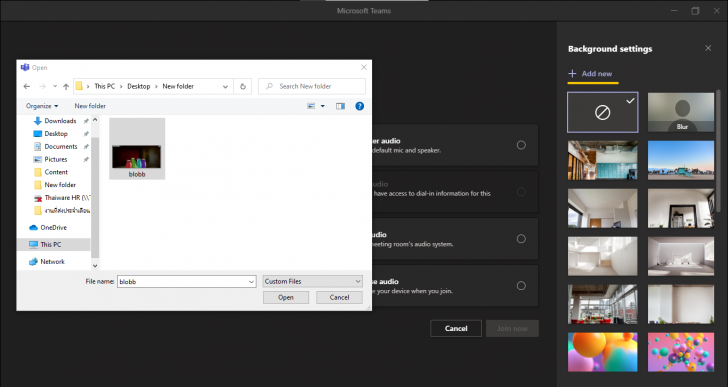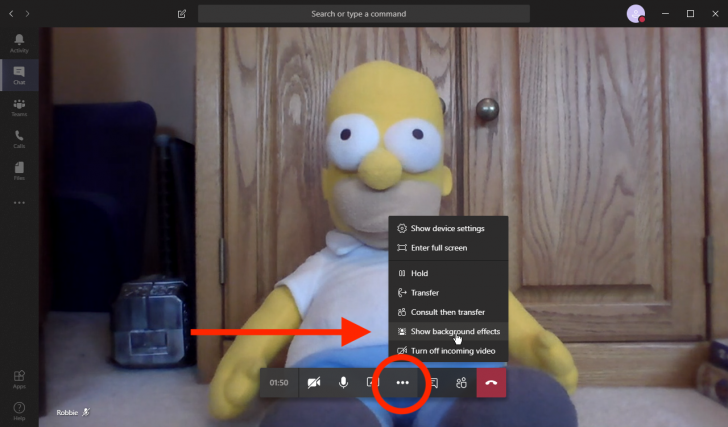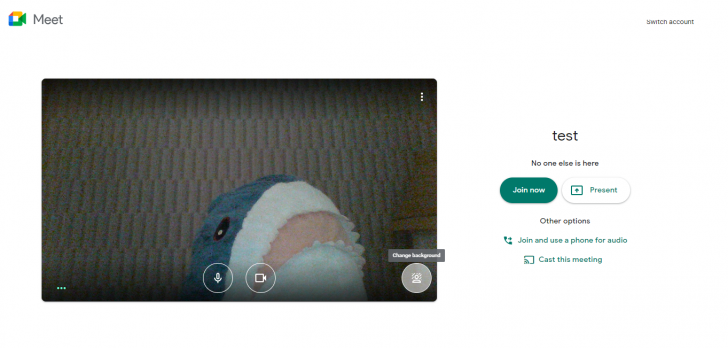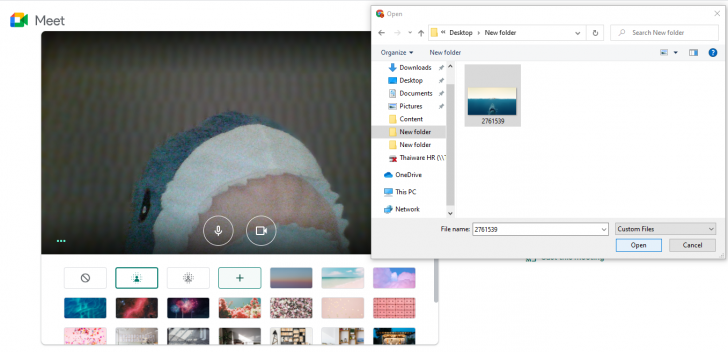วิธีเปลี่ยนภาพพื้นหลัง Zoom Meeting Microsoft Team และ Google Meet
การทำงานที่บ้าน (Work from Home) หรือ การเรียนจากที่บ้าน (Study from Home) ถือเป็นวิถีชีวิตใหม่ที่เข้ามามีส่วนอย่างมากกับชีวิตเราในปัจจุบัน ซึ่งการเรียน การสอน หรือการประชุมงานยามเช้านั้นหลายๆ คนก็คงจะประสบกับปัญหา “ห้องรก” จนไม่อยากให้เพื่อนร่วมงานหรืออาจารย์เห็น ซึ่งถ้าหากเป็นวิชาที่อาจารย์ใจดีก็ไม่น่าเป็นห่วงเท่าไรนักเพราะสามารถที่จะเลือก “ปิดกล้อง” ได้ แต่บางครั้งที่ไม่สามารถจะปิดกล้องได้นั้น การมีภาพพื้นหลังมาปิดบังความรกของห้องก็เป็นอีกวิธีหนึ่งที่ดีเช่นกัน ซึ่งหลายๆ คนก็อาจจะทราบกันดีอยู่แล้วว่าการประชุมทางไกลผ่านระบบวิดีโอ (Video Conference) สำหรับประชุมงานหรือเรียนออนไลน์ต่างๆ นั้นมีฟีเจอร์นี้อยู่ แต่อาจยังไม่ทราบว่ามันเปิดใช้ยังไงบ้าง วันนี้เราก็เลยนำเอาวิธีการเปลี่ยนภาพพื้นหลังของบริการต่างๆ อย่าง Zoom Meeting, Microsoft Team และ Google Meet ที่เป็นบริการยอดนิยมของคนทำงาน นักเรียน นิสิต นักศึกษา ครู อาจารย์ มาฝากกัน มาดูเลย
...
วิธีการเปลี่ยนภาพพื้นหลังใน Zoom Meeting
บริการยอดนิยมอย่าง Zoom Meeting นั้นถือได้ว่าเป็นเป็นเจ้าแรกๆ ที่เปิดให้ใช้งานฟีเจอร์นี้กันเลยก็ว่าได้ โดยผู้ใช้สามารถที่จะเลือกเปลี่ยนภาพพื้นหลังได้ทั้งภาพพื้นหลังเสมือน (Virtual Background) ที่มีให้ในระบบ หรือ การอัปโหลดภาพด้วยตนเอง
โดยการอัปโหลดภาพพื้นหลังด้วยตนเองนั้นจะรองรับการอัปโหลดภาพทั้งไฟล์ JPG, GIF และไฟล์ (24 บิต) PNG เลยทีเดียว (ภาพ PNG ที่พื้นหลังเป็นแบบโปร่งใสจะมีการแสดงผลเป็นสีขาว) และขนาดที่แนะนำในการใช้งานจะอยู่ที่ 960 x 1920 พิกเซล (16:9) รองรับขนาดไฟล์สูงสุดที่ 5 MB.
การเปลี่ยนภาพพื้นหลังก่อนเริ่ม/เข้าประชุมใน Zoom Meeting
1. เปิดใช้งานและล็อกอิน Zoom บน PC จากนั้นไปที่หน้าการตั้งค่า (ไอคอนรูปเกียร์)
2. ไปที่ “เมนู Virtual Background” เพื่อเลือกภาพพื้นหลังจำลอง และจะเห็นได้ว่ามีรูปพื้นหลังบางส่วนที่ผู้ใช้สามารถกดเพื่อเลือกใช้งานได้เลย
3. หากต้องการอัปโหลดรูปภาพที่ต้องการใช้งานด้วยตนเองให้กดไปที่ [ + Add Image / Add Video ] และเลือกรูปหรือวิดีโอที่ต้องการเพื่ออัปโหลดก็จะสามารถใช้งานได้แล้ว
4. เมื่อเลือกรูปที่ต้องการได้แล้วให้ “กด Join with Video” เพื่อทำการเริ่มประชุม (เข้าประชุม) จะเห็นว่าภาพพื้นหลังได้เปลี่ยน และสำหรับผู้ที่มีฉากเขียวกรีนสกรีน (Green Screen) ให้เลือกที่ “ช่อง I have a green screen” ด้านล่างเพื่อให้การประมวลผลภาพสมจริงมากยิ่งขึ้นได้
การเปลี่ยนภาพพื้นหลังขณะเข้าประชุมใน Zoom Meeting
เมื่อผู้ใช้กดไปที่เมนูเพิ่มเติม [ ^ ] ของวิดีโอและเลือก “เมนู Choose a Virtual Background” ก็จะปรากฏหน้าเมนูเลือกพื้นหลังขึ้นมา จากนั้นก็สามารถเลือกภาพพื้นหลังที่ต้องการได้ทันที
วิธีการเปลี่ยนภาพพื้นหลังใน Microsoft Team
- สร้างห้องประชุมและเปิดใช้งานกล้อง
- เปิดการใช้งานแถบ Background Filter (ตรงกลางระหว่างเมนูเปิดกล้องและเสียง) จากนั้นจะมีหน้าจอสำหรับการตั้งค่าภาพพื้นหลัง (Background Settings) ปรากฏขึ้นมา
ภาพจาก : https://www.microsoft.com/en-us/microsoft-365/blog/2020/04/09/remote-work-trend-report-meetings/
- เลือกรูป Background ที่ต้องการ หรือกด Blur เพื่อเบลอรูปพื้นหลังได้
- สำหรับการอัปโหลดรูปด้วยตนเองให้ไปที่ [ +Add New ] แล้วเลือกรูปที่ต้องการใช้งานเป็นพื้นหลัง (รองรับไฟล์ .JPG, .PNG และ .BMP)
- เมื่อเลือกรูปพื้นหลังที่ต้องการแล้วให้ “กด Join Now” เพื่อเริ่มการประชุม
การเปลี่ยนภาพพื้นหลังขณะเข้าประชุม Microsoft Team
กดที่เมนูเพิ่มเติม [ ⋯ ] กลางหน้าจอและเลือกที่ Show Background Effect ก็จะขึ้นหน้าจอ Background Setting มาให้เลือกบริเวณด้านขวามือของหน้าจอ แต่ภาพพรีวิวจะอยู่ในกรอบเล็กๆ ด้านขวาล่างของเมนู Background Setting จากนั้น “กด Apply / Apply and turn on video”
วิธีการเปลี่ยนภาพพื้นหลังใน Google Meet
สำหรับ Google Meet เองก็มีทั้งการเปลี่ยนภาพพื้นหลังของระบบ, อัปโหลดภาพ และเบลอพื้นหลังคล้ายกับบน Microsoft Team แต่ผู้ใช้จะสามารถเลือกระดับการเบลอพื้นหลังได้ทั้งการเบลอทั้งหมดและเบลอพื้นหลังเพียงบางส่วน
การเบลอ/เปลี่ยนภาพพื้นหลังก่อนเริ่ม/เข้าประชุมบน Google Meet
- เปิดใช้งาน Google Meet และเลือก (หรือสร้าง) ห้องประชุมที่ต้องการ
- เลือกเมนูเปลี่ยนภาพพื้นหลังด้านขวาล่างของกรอบวิดีโอ
- เลือกเบลอพื้นหลังแบบถาวร, เบลอพื้นหลังเล็กน้อย หรือเลือกพื้นหลังของระบบได้
- หากต้องการเพิ่มภาพพื้นหลังของตนเองให้กดไปที่ [ + ] และเลือกอัปโหลดภาพได้ตามต้องการ (รองรับไฟล์รูปภาพอย่าง ไฟล์ .PNG และ .JPG)
- กดไปที่ “Join Now” เพื่อเริ่มประชุม (หรือเข้าประชุม) จะสังเกตได้ว่าพื้นหลังเปลี่ยนไปตามที่เราเลือกแล้วเรียบร้อย
ขอบคุณข้อมูลจาก : https://tips.thaiware.com/1483.html